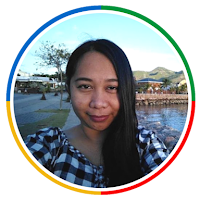Last week, I wrote about 10 time-saving Chrome extensions to help teachers cut back a little on their time. For this week’s article, I thought of making a follow up post this time around a compilation of little known Chrome tips to help you get the most from this browser.
Before I give the tips…
I like Chrome and as I discover more about Google technologies (Apps, Docs, Drive, YouTube, Maps, etc), it slowly becomes an integral part of what I do here at AppsEvents. I’d like to think that Chrome is the heart of the Google Apps ecosystem, at least that is how I see it from an end-user perspective.
Since Chrome is a Google product, Apps users would expect it to work better performance wise. But if you take time to get to know it more, its features, and personalization options, you can do even greater things with all these solutions that Google offers.
This blog is barely a month old. We are still taking baby steps to make it into a “go to” resource for schools, educators, as well as students and what’s a better way than starting with the basics, the heart?
Below is a compilation of lesser known Chrome tips and tricks plus practical examples on how you can use them in your daily work at school or in the office too!
Working with Tabs
Tabs are great, especially when you are doing research. It allows you to access multiple web pages without having to open another browser. Here’s how you can make tabs even better.
- When you have a lot of websites opened, sometimes finding that tab where your Google Document for your research paper is found can be quite tedious. Use the Pin tab option to lock certain tabs on the side of your screen and prevent them from getting lost. Simply right click on the tab and select Pin tab. Doing so will shrink the tab into favicon size, leaving you more room for the other tabs, which is very helpful when multi-tasking.
- Pinned tabs will be automatically be loaded the next time you launch Chrome so this is also a great feature when you want to open certain websites by default. You can also set your browser startup preferences to open multiple pages.
- If you have too many tabs opened and Chrome starts to slow down, hit Shift + Esc to launch Chrome Task Manager (similar to Windows Task Manager). This will allow you to see which tabs or extensions are consuming too much resources. You can also kill some tabs and extensions.
- Ctrl + 9 takes you to the last tab you opened in your current window. Ctrl + Shift + T lets you reopen your last closed tab. Chrome remembers up to 10 recently closed tabs so fire ways if you need to. You can also right click any tab and select Reopen closed tab.
- You can drag a tab away to make it in a separate window. Middle click a tab to force close it. Click and drag tabs to easily rearrange them.
Bookmarking and Launching Apps/Pages
- Do you want to save all your opened tabs for later? Quickly bookmark all of them with shortcut Ctrl + Shift + D and when you are ready to go, just right click on the corresponding bookmark folder and select Open all bookmarks to reopen them all at the same time.
- Do you need more space on your screen? You can press Ctrl + Shift + B to toggle the bookmark bar.
- You can have a fancy favicon only bookmark by removing the site’s name on the bookmark settings as you add a page to your bookmarks bar. This is a nice way to display your most visited sites.
- You can pin any Chrome apps to your Windows taskbar or Desktop. Simply right click on any app from Apps launcher or Apps tab, then select Create shortcuts. Not only will this make it convenient to access apps in one click, but also opens the app in a self-contained window with no navigation tabs giving you the feel of a native desktop application.
- The above tip also works for websites. Click the Chrome settings button, go to Tools, and choose Create application shortcuts.
- Click hold the back arrow on any tab to quickly see your browsing history.
These are just some of the tricks you can use to make working with Chrome even more productive. Don’t see your favorite Chrome tips on this list? Make sure to share them in the comments section below.
Google Chrome is more than just an internet browser. If you want to learn more on the basics of Google Chrome and its applications in education, check out this course from +Nathan Kellogg
http://goo.gl/IKA5jL
Do you want to know more Google Apps and Chrome tips and tricks that you can use in your classroom? Join a Google in Education Summit near you and learn valuable lessons from Google certified teachers, Google certified trainers, and other education technology experts. Visit www.appsevents.com today!
About the Contributor
Jane Vestil | Google Certified Trainer
Co-Manager, Google Business Group Cebu
Jane advocates the creative use of web technologies for personal, business, and education purposes. She actively participates in Cebu-based Google supported communities (GBG/GDG/GEG) and loves to blog during her free time.
Connect with +Jane Vestil on Google+ or Twitter.