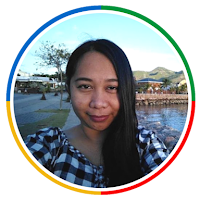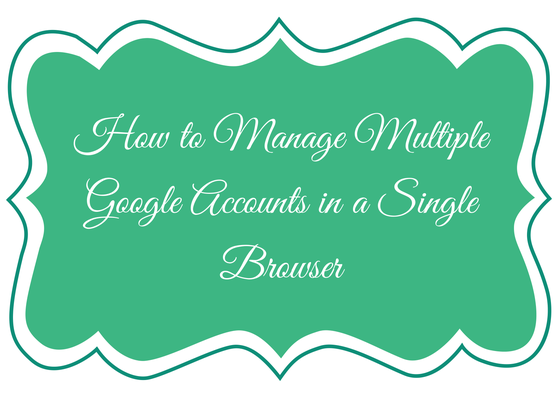
I have observed that a lot of people today have at least two Gmail accounts, one for personal use and another one for business. It is also not uncommon that these multiple accounts are used on a regular basis. For the longest time I’ve been struggling on how to manage multiple email accounts until Google Chrome came. In this blog post, I’m going to show you three different methods you can access multiple Google accounts (or any other internet account) without the need to open or install another web browser.
1. Use Incognito mode
Have you experienced having the need to use another person’s computer to access your Google Drive because there’s a file that you need which you have not shared with the person or you just need to take a look at your Gmail inbox real quick? Are you at work and suddenly you need to access an important message from your personal Gmail account and hate logging out your Google Apps email or launching a different browser?
If you need to access another Google account for a brief period of time, use Chrome incognito mode. Although this feature is intended for private browsing, the fact that it does not use existing data stored in your computer (e.g. cookies) makes it very handy in situations where you need to sign in to the same website using different login details without affecting the other.
To launch incognito mode in Chrome, hit CTRL + SHIFT + N for PC users or ⌘ + SHIFT + N for Mac users. You can also access incognito mode through the Chrome menu button on the browser toolbar and then select “New incognito window” option.
You will know that you are already incognito when you see this icon 
Take note however that if you let someone else use your computer and left your account logged in, there is still a privacy risk of that person viewing or changing your account details. Make sure to only share your device to people you trust.
Learn more about incognito mode.
2. Add account via Google bar
Another option you can use to manage multiple Google accounts on the same browser is by adding your other accounts via the Google bar — that gray or white bar that runs across any Google page (search, Gmail, Drive, Google+, etc.)
Unlike the first option I have discussed above, adding another account using this method does not require that you launch a new window. Which means, you can have all your Gmail inboxes (or any other Google service) on its own tab in the same browser window.
To start adding alternate Google accounts, click your profile icon on the upper right corner of the Google bar then click the “add account” button. A login page will appear asking you to sign in with your other Google account. You can also easily switch between accounts by simply clicking on your profile icon.
3. Sign-in to Chrome
Signing-in to Chrome enables you to bring all your bookmarks, browsing history, and other settings to all your devices. Chrome also allows you to create multiple instances of Chrome with each window having different signed in accounts.
The image below depicts my current laptop setup. Basically, I have created three Chrome users. The first one (see cat icon), is the Chrome instance I use for my Appsevents.com Google Apps account. All work related plugins, bookmarks, and other internet accounts (Twitter, Diigo, etc.) are saved there. The second one (ninja), is for my personal Gmail account and the third one (cupcake) is for my mother’s email.
Among the three Chrome user management options, this last one if my favorite. When I’m at work, I don’t have to login and logout each time to access my work email and files. Also, I can still use incognito mode or add account via Google bar. Since I have 2 personal Gmail address, I can add it to the Chrome instance I created for my personal accounts and easily switch from one email address to the other. I suggest personalizing and assigning different icons and themes for each Chrome user so you can easily distinguish which window is for what Google account.
How to Sign-in to Chrome
To sign-in to Chrome, simply click the Chrome menu button on the browser toolbar and select “Sign-in to Chrome”. Learn more.
How to Add a New Chrome User
To add a new user to Chrome, click the Chrome menu icon on the upper right corner of the browser toolbar and then select “Settings”. You can also just go directly to this URL: chrome://settings/. Click “Add new user” under the Users section and follow the instructions that will appear next. Learn more.
How to Switch Between Chrome Users
The Chrome menu button does not have a convenient way to switch between accounts making the process a bit tricky especially if you don’t like to search Google Help Center for the guide 🙂
Well, each time you add a new user in Chrome, it will create a desktop shortcut for each user profile. Use the generated desktop shortcuts to launch the Chrome instance you need.
Another way to switch between Chrome users is through the keyboard shortcut. Press CTRL + SHIFT + M for Pc users or ⌘ + SHIFT + M for Mac users. A small screen will appear on the top left corner of Chrome. Select the user you wish to use and it will launch a new browser window.
I’m a Windows user and in my set-up, I pin the desktop shortcuts to my taskbar so I can easily launch the account I want when the need arises. If you skipped creating a desktop short and later on changed your mind, just use the keyboard shortcut then hover your mouse to the current user you are using. A clickable link that says “edit” will appear. Clicking “edit” will allow you to change the profile name, profile icon, or create/remove desktop shortcut for that user.
The best thing about signing-in to Chrome is that I can open all Chrome instances and work on multiple screens if I want to.
You have now learned how to manage multiple Google accounts in Chrome. As always, don’t hesitate to leave your comments below and if you have a Google problem you want solved or a blog topic/tutorial request, we might be able to help you. Drop me an email at jane@appsevents.com with your suggestions. We also accept guest bloggers.
Google Chrome is more than just an internet browser. If you want to learn more on the basics of Google Chrome and its applications in education, check out this course from +Nathan Kellogg http://goo.gl/IKA5jL
For more exciting Google tips and tricks, consider joining a Google in Education Summit near you. Visit www.appsevents.com.
About the Contributor
Jane Vestil | Google Certified Trainer
Co-Manager, Google Business Group Cebu
Jane advocates the creative use of web technologies for personal, business, and education purposes. She actively participates in Cebu-based Google supported communities (GBG/GDG/GEG) and loves to blog during her free time.
Connect with +Jane Vestil on Google+ or Twitter.