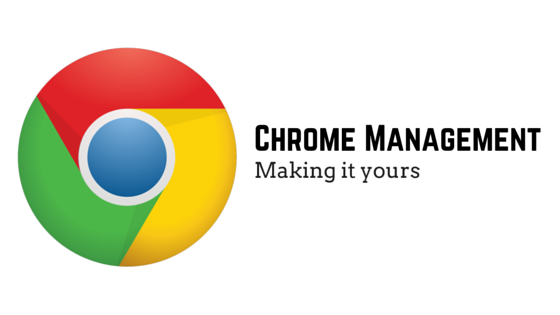by +James Sayer
Referring to both browser and Chromebook management tools, Chrome Management allows school administrators granular controls on how students may interact with the web through a signed in Chrome browser.
Chrome is an app that serves as the home for your learner’s GAFE experience, from customised homepages to curated lists of bookmarks to preinstalled apps, there are loads of cool features waiting to be discovered. Of course users shouldn’t be overwhelmed with the number of managed features and items served up when they login, any managed feature should improve the collaboration workflow and make it easy to access school resources.
All of the following settings may be actioned for the entire domain, or for a subset of users in an OU.
Apps and Extensions
Force-installed Apps and Extensions – key apps and extensions may be installed by default for all users, for example teachers may all want to use the ‘Share to Classroom’ extension – why not preinstall it for them. Firstly select the OU you want to apply this to, then click on ‘Manage force-installed apps’ and locate the extension, finally click on….. Done! The next time users login the extension will be installed.
Allow or Block All Apps and Extensions – it is also possible to create lists of allowed apps, or lists of blocked apps – block a game or only allow video extensions! Create the allowed/blocked lists under Allowed Apps and Extensions.
Chrome Web Store
Chrome Web Store Homepage – change the homepage to a custom list of recommended apps and extensions to make it easier for younger learners (and teachers!) to locate and install your recommended items. Create your school’s “For school.com” collection – you can customize the name of the collection and then add to this list. Perhaps start with a recommended dictionary extension, screen capture and
Content – Safe Search
The default here is that ‘Safe Search’ is not enabled – by forcing this policy to no you will help block most adult content from Google’s search results.
URL Blocking
It is possible to block certain URLs by placing them in the blacklist, any URL in this list will be blocked unless it is added to the URL exception list.
User Experience: Managed Bookmarks
For school resources and useful pages, Admins can create a list of managed bookmarks that will appear in a user’s browser automatically, This is a really useful feature for younger learners who will benefit from a common list of school webpages and quick links to Google Apps pages.
Omnibox Search Provider
It is also possible to lock which Omnibox search provider users will see the results from (the default is of course Google!).
—
These are some of the more common features of the Chrome management tools. There are over 100+ policies that can be configured, whether it is used to manage bookmarks or preinstalled apps administrators have a vast array of tools to improve the user experience.
About the Contributor
James is the Head of Mathematics and IT Coordinator for Patumwan Demonstration School’s international program in Bangkok.
As Google Apps and Moodle LMS administrator James has conducted a variety of training sessions for different schools and supported teachers through best use of educational technology.
He is particularly interested in the use of technology to improve a learner’s math ability across a variety of devices and platforms. James is a Google Education Trainers, Google Apps Certified Administrators and Moodle qualified.
Connect with James: