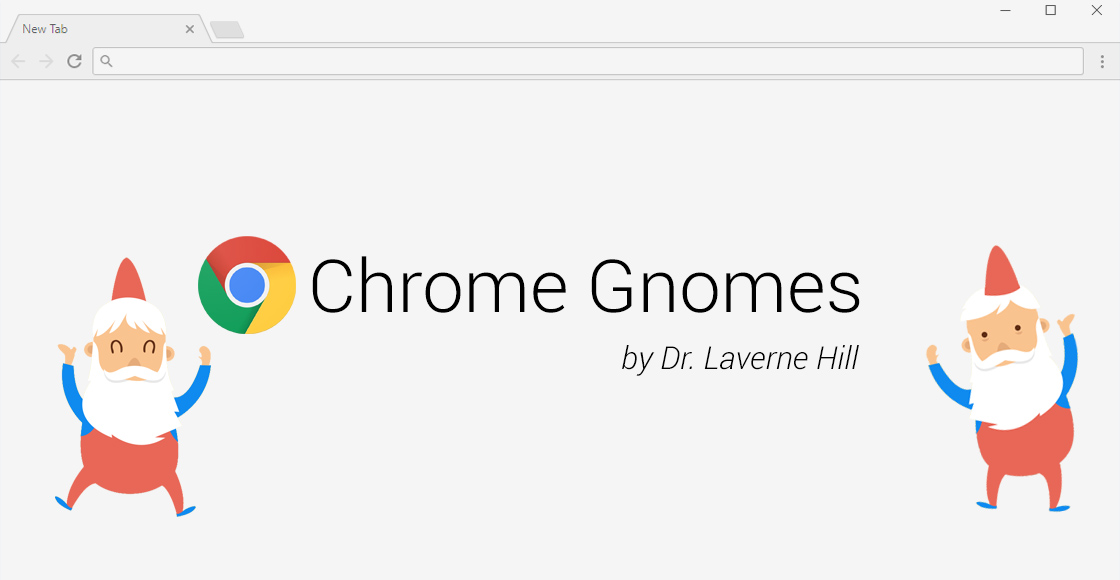
Just what is a gnome? According to Webster’s Dictionary, a gnome is
/nōm/
Noun
- A legendary dwarfish creature supposed to guard the earth’s treasures underground.
- A small ugly person.
- A person regarded as having secret or sinister influence, especially in financial matters.
So what is a Chrome Gnome?
Well, to me, Chrome Gnomes are those small, seemingly insignificant (“secret”) treasures in the Chrome web browser that are sure to make your life so much easier! It’s a click here, a click there, or extensions added to increase the productivity of the web browser experience.
There are many other neat tips and tricks when using the Chrome web browser, but for now, I will highlight information about tab management and a few of my favorite chrome extensions. One important fact: No matter what device you may be using, sign in to chrome and your installed extensions and saved bookmarks will be there! Just be sure to “link your data” when/if you are prompted when you use a different device.
Installing the Chrome app on your iOS device will also help you transition your searching and accessibility to things you have saved in Chrome!
One of the sessions I presented at the Valdosta City Schools Google Summit last summer was about the Chrome Gnomes. It was amazing to watch a room full of educators get so excited over “the little things”.
There were quite a few of those “AH-HA” moments and you could literally see the amazement on their faces and the low rumbles of joy as they expressed their excitement and awe to their neighbor sitting beside them in the session.
As a presenter, there’s nothing that pumps you up more than seeing the light bulbs light up from your session participants. It’s an awesome feeling! I love “sharing the love” of the Chrome Gnomes!!!
I want to take a moment to share some of my favorite Chrome Gnomes. Sit back, and get ready to be amazed!
Tab Management
- Reload/Refresh – update current information on the open tab.
- Duplicate – this allows you to duplicate the current tab/website so that you can navigate to a different page within the same website. How many times have you opened a new tab, typed in the website address again, and THEN navigate to the page you need? Well, duplicating an existing tab saves you at least 3 clicks as well as needless re-typing!
- Pin Tab – Do you keep the same tabs open most all day? By pinning a tab, it reduces the size of the tab so that only an icon of the website appears and it automatically moves that tab to the far left side. This is also a great way to keep from closing a tab accidentally. To Unpin the tab, simply right-click on that tab, and choose “unpin tab”. It then reverts back to the original size. The advantage to pinning your tabs (your most used ones, anyway), is to increase the “real estate” across your screen so that you can open more tabs as needed.
- Mute – Muting a tab silences the audio on that website but still allows you to keep the tab open and not have to fiddle with your volume settings (or having to mute your volume in your tool tray).
- Close Tab/ Close Other Tabs/ Close Tabs to the right – Well, this is pretty self-explanatory, but the advantage is reducing the number of clicks in order to close out multiple tabs at once.
- Reopen Closed Tab – THIS IS MY FAVORITE!!!! How many times have you closed a tab by accident? What do you do? Re-type the address or do another Google search to try to find the website again. Well guess what?? Not any more!!! Simply right-click on any tab, then choose “reopen closed tab”, and WA-LAH…. Your closed tab reopens like Chrome Gnome Magic! You can repeat this process multiple times until it opens the tab you are looking for! How cool is THAT?
- Bookmark all tabs – Another one of my faves! Open all tabs you need, then choose the “bookmark all tabs” option, and it will put all of the tabs into a folder (that you can name) and you can have it added to your Bookmarks Bar. I like to use this when I’m researching a topic and I can put all of the tabs (websites) into one folder for easy access.
Chrome Extensions
- Tab Scissors – this divides your tabs so that they are side by side and you can work on both windows at once.
- Tab Glue – this “glues” the tabs back together to their original position
- goo.gl – this is a quick way to shorten a long URL. It works like a charm!
- Craftytext – this is a quick way to enlarge text at the click of a button (like a short URL, or if you have to spell a word for your students).
- Mercury Reader – this extension removes all the “junk” (ads, ticker tapes, videos, etc.) from the border of websites (like News websites), and leaves only the text. This is a great extension to use with students who have ADHD or reading disabilities.
- Screencastify – Another FAVE! This is an awesome tool to use when you need to record your cursor movements on your computer to complete a task (tutorial) or do a voiceover when you need to talk through your Powerpoint! It automatically saves your video into Google Drive, and from there you can share it as needed. Pure awesomeness!
- OneTab – Condenses all of your open tabs into one tab and it supplies a QR code and/or URL for the one tab where all of the tabs are condensed to. This is a great way to guide your students into which websites you would like them to use for a particular project. You can send them the link via Google Classroom and when they open it, all of the individual sites will already be listed and they won’t have to search for them or spend countless minutes typing in the website addresses.
- Checkmark – Use this extension when providing feedback to students in Google Docs. You can use it as a teacher, or you can have your students use it as a means of peer to peer feedback. It displays a comment “keyboard” window. Highlight the word of phrase that needs editing, then choose the shortcut from the comment keyboard and it inserts the comment for you without you having to type it!
- Kami – Turn any PDF into a document used for annotation. You can highlight on it, insert text boxes for taking notes, draw on it, etc. Then you can save it to your Google Drive or download it onto your computer.
There are SOOOO MANY other great extensions I would love to share, but I think you would rather have my working document! So…. Click on this link to access my Chrome Gnomes document and create your own copy: https://goo.gl/cgGfqa
Have fun playing with these little treasures! Explore the Chrome Web Store when you have time and find even more!!!!
About the Author
Dr. Laverne Hill is an educator from Valdosta, GA, with 30 years of experience as a classroom teacher and a media specialist. She loves all things Google! Having classroom experience in addition to being a media specialist, she knows the importance of communication, collaboration, and creativity.
Being a Google for Education Trainer gives her the privilege of doing all three! She’s got the best of both worlds: teaching students and teaching educators!
Watching teachers and students integrate digital tools (especially those great G Suite for Education tools) into the classroom that engages students and creates an active learning experience is very rewarding! She loves what she does and she loves “sharing the love”!
Need some technology professional learning in your school or district? Need some support as a media specialist? Need a co-teacher to help your teachers implement technology tools? Visit her website for more information at https://sites.google.com/view/plbitsandbytes .

