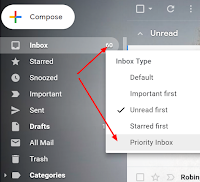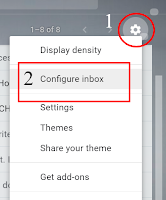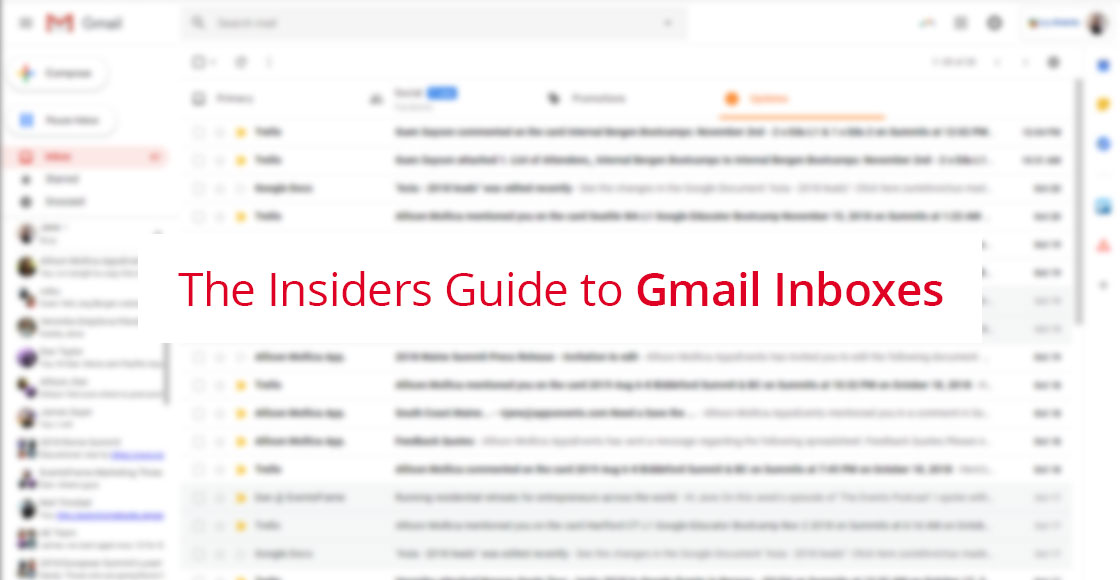
By Allison Mollica, AppsEvents USA Director
As a seasoned Google Certified Trainer I have seen thousands of GMail Inboxes with 1K+ unread messages and clearly no organized approach to managing email. Over the years, I have applied some successful strategies to managing my GMail inbox to achieve what is often referred to as ‘inbox zero.’ The best place to begin is by selecting the right inbox. I use a different inbox type for my teacher/business account than my personal GMail account and in this post I will outline both, why and how I leverage these tools.
Priority Inbox for Work / School Email
- Important & Unread
- Starred
- Everything Else
The important emails (ones coming directly to me from a specific person (not promos or list servs), arrive at the top of the page and everthing else (promos, list servs, etc) go to the bottom. Basically if it doesn’t need my immediate attention, it’s pushed and grouped at the bottom of the page.
Making Priority Inbox Work
At the end of the day or at a time when I am performing email clean up, I make the goal to have nothing on the page but ‘starred.’ My important and unread is empty and at the bottom of the page is ‘everything else.’ I go through and do a final act upon those emails by ether ‘starring’ them which placed them in the middle section of the inbox as ‘starred’ meaning they need to be acted upon but not right now. The other option is to create a TASK with a due date from the email and then archive it. With the Artificial Intelligence feature ‘Nudge’ built in I worry less about archiving emails because GMail will bring emails BACK to my inbox a few days later asking if I still need to do something with it.
Priority Inbox (circa 2010)
Enable Priority Inbox
By selecting Priority Inbox your email will be ‘instantly’ reorganized. You’ll probably be shocked at some ‘unread’ messages you completely missed by not having it enabled. To enable it, just hover over the word ‘Inbox’ in the top left of your inbox and select Priority from the drop down list.
Inbox Tabs (Categories) for Personal GMail
In 2012 Google introduced a ‘Tabbed (category) Inbox’ which creates separate tabs as categories in your GMail inbox separating email by the following:
- Primary – messages from people you know
- Social – notifications from Google Plus, YouTube, Pinterest, Twitter, LinkedIn etc
- Promotion – Offers, promotions, etc.
- Updates – Bills, payments, orders, package tracking
- Forums – List serves and conversation groups
Why Tabs for Personal GMail
Most people register for social media, household accounts, shopping, mailing through their personal GMail account so the amount of email can be substantial between all of the activity one person is involved with online. The categories are perfect keeping your important ‘conversations’ on the primary tab and grouping social media in one tab (which I mostly just select all and delete periodically), and easily see through color coded notifications if an ‘update’ comes in while working through your primary messages.
To enable tabs for the first time, go to the gear and select ‘Configure Inbox.’ Initially, select all the categories to see how your messages get bundled. You can go back later and remove categories you don’t want.
You can also ‘train’ both priority and tabbed inbox. If GMail marks a message important you don’t think is important, just remove the ‘importance market’ and future emails matching that will not be flagged important. If using categories, drag emails to the category you would prefer they were in and GMail will ask if you would like to re-categorize all future messages that match.
Benefits of Inbox Management
One of the number one benefits of selecting and managing the right inbox is that you’ll be more productive and organized which will contribute to your peace of mind but also help you with your relationships with others. When emails are not acknowledged or ignored it can have a negative impact on your future exchanges or create negative feelings between parties. No one likes to be ignored or deemed unimportant so once you get control of your inbox remember to reply to emails in a timely manner, even if it is only to ‘acknowledge’ receipts. A simple, ‘thanks, I’ll get back to you’ can make all the difference.