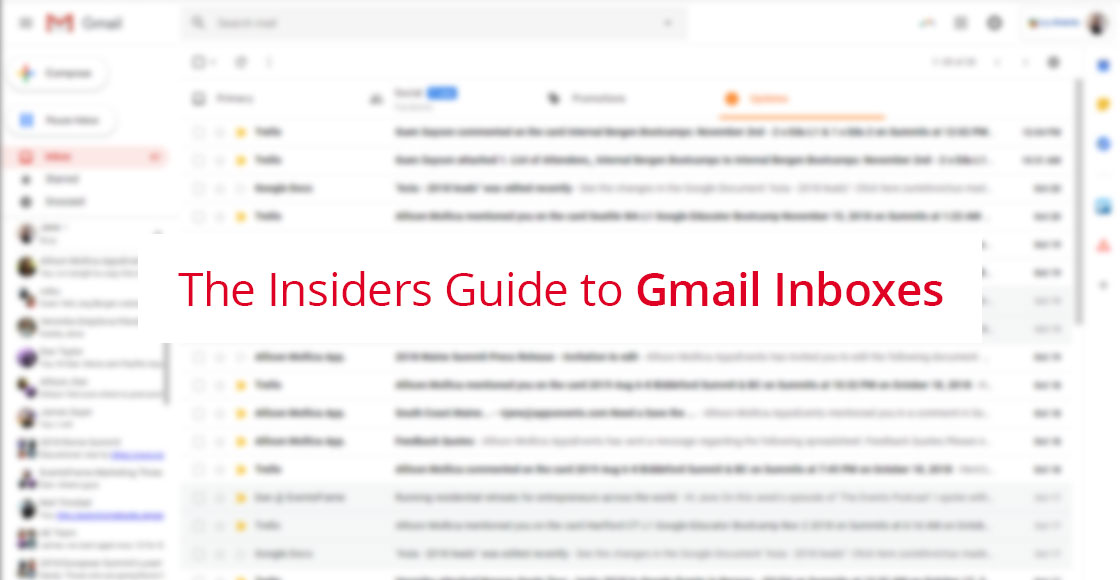
Back in October 2018, Allison shared with us some great ways to use the different types of inboxes and the tabbed features to manage a mass of emails in our inboxes. These tools are great and an integral part of managing a busy inbox. In this week’s post, we are going to look at labels in Gmail, and how we can use labels to further organise and segment our email.
- anyone receiving more than a handful of emails a day (ie any educator!)
- anyone dealing with different groups of people (for example, students and parents)
- anyone who frequently loses that meeting agenda email!
- …basically, labels are great for any teacher wanting to better manage their email!
What is a label?
Labels are Gmail’s alternative to folders. An email can have multiple labels – you can, therefore, add multiple categories to an email.
An email message with labels will look similar to the above message, this message has two labels (notice the colour of the labels). Once a label has been applied to a message you can quickly access it by using the left-hand menu underneath the Compose button.
Clicking on any of these labels will filter your email and show you only those emails that have been labelled that way.
How Do I Make A Label?
There are several ways to create a label ():
1. Select one or more messages with the checkbox, click and hit ‘Create new’
2. From within any message click the labels button as above
3. Go to Settings (Gear Icon) >> Settings >> Labels >> ‘Create new label’
4. Scroll to the bottom of the labels list on the left and ‘Create new label’
How Do I Add A Label To A Message?
You can now go ahead and add labels to your messages manually, select the message, click the label button and then choose the label you wish to add. But….adding labels can be even easier…
With Gmail you can add labels automatically!
That’s right, depending on the sender, content, date or other conditions, Gmail will let you set up ‘rules’ to automatically apply a label.
For example, you want all the email from the counsellor team to be labelled counsellor.
Firstly, from your Gmail search bar tap the little down arrow. Now in the From field enter the email address of your counsellor:
Secondly, tap on ‘Create filter’ in the lower part of the search window:
Lastly, using ‘Apply the label’, choose the label you want to always apply to this sender, and then click Create Filter:
And that’s it, you have just created your first automated label!
Advanced: Sub-Labels
Now that we are familiar with creating and adding labels, we can, in fact, create ‘nested’ labels. In Gmail we call nested labels ‘sub-labels’.
For example, you are receiving email from the Science teachers so they are all labelled as Science. Underneath the Science label you now how Middle School and High School labels to make it easier to filter down to specific grade levels.
Hover over any label in the left-hand menu, tap the ‘three dots’ and you will see ‘Add sublabel’ at the bottom.
Colour Coding Your Labels
Now that you are started with labels, you will very quickly find that you are labelling every email!
By clicking on the ‘three dots’ next to any label, you have the option of choosing a label colour – and what’s even better is you can create up to 3,136 custom colour labels! That should be enough labels for even the busiest of inboxes.
Can I Show/Hide Labels From The List?
Yes you can! It is very easy to hide a label from the left-hand list. Hover over any label, tap the ‘three dots’ and under ‘In Label List’ there are three options:
- Show
- Show if unread
- Hide
You can also show or hide messages this way as well, use the Show/Hide settings under the menu for ‘In message list’.
Please note if you do not see a label in the list on the left, it may be under the ‘More’ heading at the bottom. You can easily drag and drop labels from the ‘More’ section to the main list and vice versa.
Ordering Labels
Labels are ordered alphabetically, you can override this by appending a number to the front of the label, for example:
- Home
- Work
- Work (non-urgent)
- 1-Work (non-urgent)
- 2-Work
- 3-Home
And here’s a quick video overview from Sethi:
